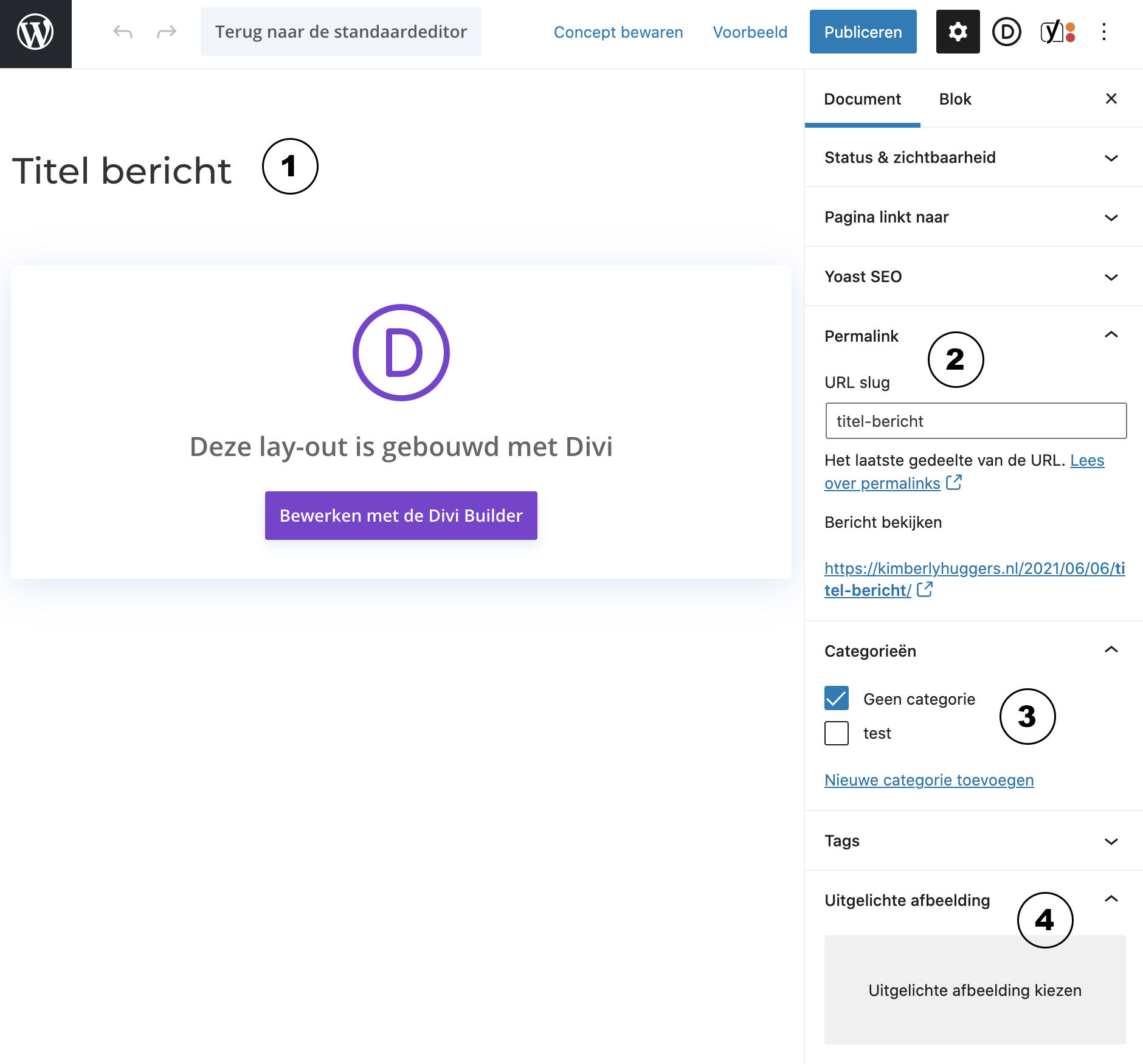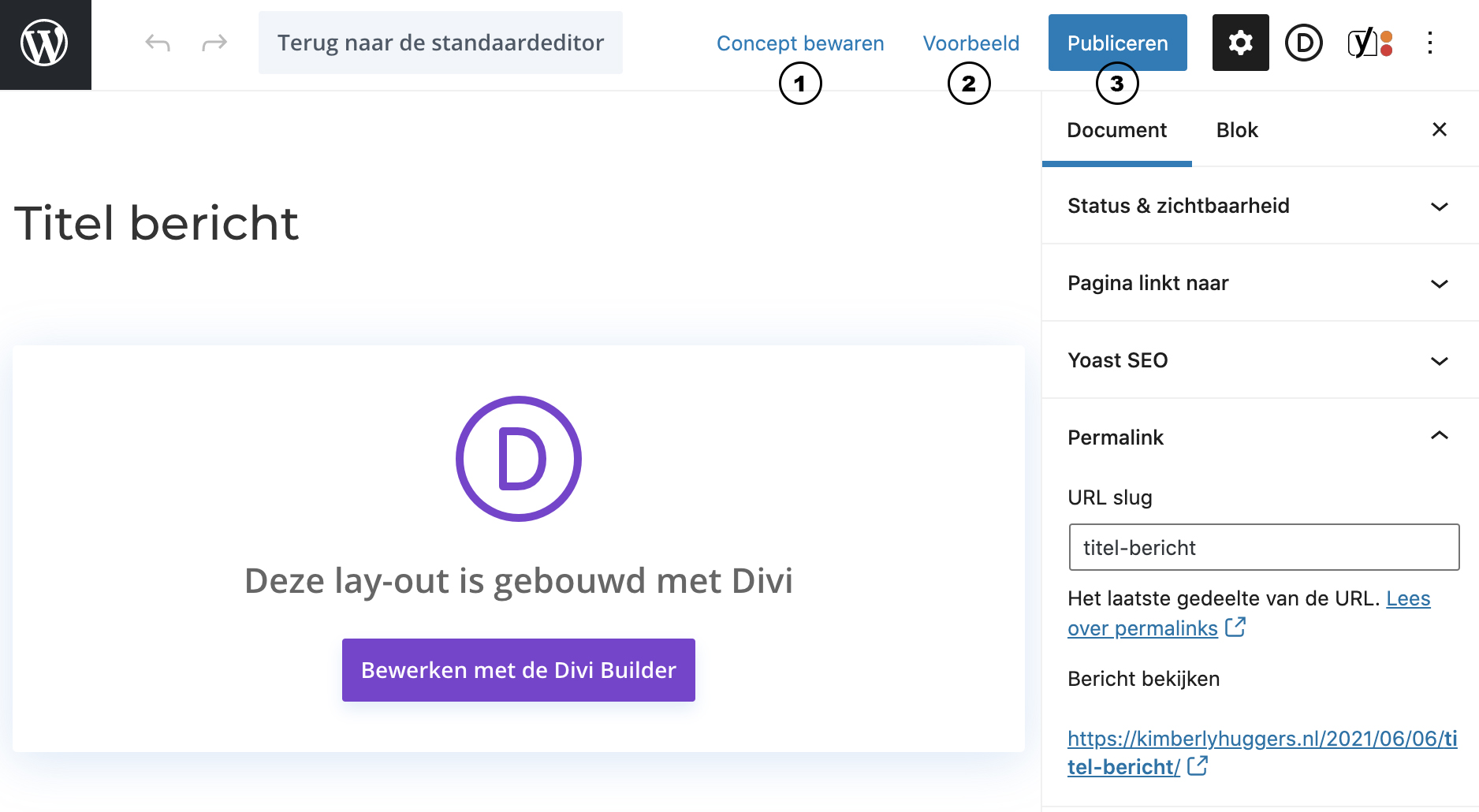Berichten toevoegen
Voordat je aan de gang kan zul je moeten inloggen op je WordPress website.
Om een nieuw bericht op te maken ga je in het navigatiemenu (linkerkant) naar de module ‘Berichten’ . Vervolgens ga je met je muis over een bestaand bericht en klik je eenmalig op ‘dupliceer dit’. De pagina herlaad en nu staat het gedupliceerde bericht ertussen met ‘Concept’ achter de titel. Concept wil zeggen dat het bericht nog niet geplaatst is en alleen jij kan deze bekijken.
Ga vervolgens over de rij waar concept bij staat en klik op ‘bewerken’. Nu kom je in een scherm met de gegevens van het bericht dat je had gedupliceerd. Deze gaan we aanpassen naar het nieuwe bericht dat je wilt plaatsen.
1. WordPress bericht titel
Je start met het maken van een nieuw bericht door in de eerste balk de titel van het bericht in te vullen. De titel komt automatisch in het bericht te staan.
2. Bericht permalink instellen
De permalink is de URL van het bericht. Deze kan aangepast door in het tekstveld de permalink te wijzigen. De permalink wordt pas zichtbaar nadat je het bericht een keer hebt opgeslagen als concept.
3. Bericht categorieën instellen
De categorieën geven aan waaronder de berichten vallen. Door een categorie aan het bericht toe te voegen of te verwijderen klik je in het vierkantje naast de tekst van welke categorie je iets wilt uitvoeren. Als het vierkantje niet is gevuld dan is hij niet gekoppeld. Is het vierkantje blauw met een vinkje dan is hij wel gekoppeld.
4. Bericht uitgelichte afbeelding
Wanneer je op de algemene berichten pagina zit van je website zie je altijd een afbeelding. Deze afbeelding stel je in bij uitgelichte afbeeldingen. Je klikt op ‘Afbeelding vervangen’ of ‘Uitgelichte afbeelding kiezen’ en dan kun je een afbeelding uploaden of kiezen uit de bestaande foto’s op je website in de mediatheek. Klik op de afbeelding en klik vervolgens op de knop ‘Uitgelichte afbeelding kiezen’.
1. Opslaan als concept
De knop ‘Concept bewaren’ slaat het huidige bericht op als concept. Met deze knop kun je het bericht opslaan als je bijvoorbeeld geen tijd meer hebt om het bericht af te maken, maar het niet wilt verliezen.
2. Voorbeeld
De ‘Voorbeeld’ knop opent een nieuw scherm met een live voorbeeld van het bericht op de website. Klik vervolgens op ‘voorvertoning in nieuw tab’.
3. Publiceren
Klik op deze knop als je het bericht direct wilt publiceren op de blog of website.
Nu kun je de inhoud van je nieuwe bericht gaan aanpassen. Dit doe je door op de grote paarse knop ‘Bewerken met Divi Builder’ te klikken. De pagina wordt geladen en je zit al een bericht opgemaakt. Als je met de muis over een sectie, rij of module beweegt verschijnen er boven het betreffende blok enkele icoontjes. Hier hoef je niks mee te doen.
Ik raad je aan om alleen de tekst toe te voegen voor het bericht!
De tekst kun je gemakkelijk in de editor aanpassen. Dubbel klik op de een tekst gebied en je kunt beginnen met typen en de tekst van je gedupliceerde product weghalen.
Als je een goede tekst wilt opbouwen dan werkt het ongeveer hetzelfde als bij Word. Je hebt een koptekst en daaronder vallen subkoppen. Jouw tekst kun je wijzigen op de volgende manier:
- Dubbel klikken op het tekst veld.
- Selecteer met je muis welke zin/tekst je wilt wijzigen.
- Klik in het grijze vak wat dan tevoorschijn komt op ‘Aa’.
- Dan zie je op een rijtje ‘H1 H2 H3 H4’ staan. Als je een kop/subkop wilt hebben klik je op H2 of H3. Wil je de tekst normaal hebben dan klik je op de H die groen gekleurd is.
- Als het goed staat klik je naast de tekst.
Wanneer het bericht klaar is of je wilt er later mee verder gaan dan kun je het volgende doen. In het midden-onderaan van het bericht is een paarse cirkel met drie puntjes. Bij het klikken daarop kun je de volgende acties uitvoeren.
1. Concept
Sla het bericht op als concept. Handig als je later verder wilt gaan met het bericht of wanneer je het bericht tussendoor wilt opslaan zonder dat hij op de website te zien is.
2. Publiceren
Als je het bericht direct wilt publiceren op de blog of website.
Wanneer je het bericht hebt opgeslagen als concept of gepubliceerd hebt kunt je de bewerk pagina verlaten door op de W te klikken links boven in de balk.